カードデータの取り込み
パソコンやMacからiTunesを使ってカードのデータをカードリストとして取り込むことができます。
ここでは詳細な手順を説明致します。
★CSVファイルはサンプルデータ集の各種ひな形を編集しても作成できます★
STEP 1. カードデータの準備(CSVファイルの作成)
STEP 2. iTunesを使いiPhoneに転送
STEP 3. アプリのメニューから取り込み
STEP 1. カードデータの準備(CSVファイルの作成)
カードデータのファイルは決まった書式で作成する必要があります。
WindowsとMacそれぞれの手順を説明します。
(Windowsの場合)
①「スタート」→「すべてのプログラム」→「アクセサリ」→「メモ帳」を起動。
②以下の様に「,(カンマ)」区切りでデータを記入します。
表のテキスト,裏のテキスト,表の再生言語※1,裏の再生言語※1,カードの色※2
※1 英語はEN,日本語はJPと記載 他の言語はこちら
※2 カードの色は "green"(緑)、"yellow"(黄色)、"blue"(青)、"purple"(紫)、"red"(赤)
※3 カードの色は省略できます。
※4 カンマの数は、一行あたり3個(色を初略した場合)か4個です。
例
Apple,りんご,EN,JP,green
オレンジ,Orange,JP,EN,blue
Car,車,EN,JP
★有料版では、読み上げ用のデータを設定することができます。(ver 2.5より)
表のテキスト,裏のテキスト,表の再生言語,裏の再生言語,カードの色,表カードの読み上げ用のテキスト,裏カードの読み上げ用テキスト,表の再生言語,裏の再生言語
※1読み上げ用テキストは、表裏どちらか片方のみの設定でも構いませんが、その場合でもカンマは必要です。
※2 カンマの数は、一行あたり8個です。
例
Apple,りんご,EN,JP,green,アップル,,JP,
オレンジ,Orange,JP,EN,blue,,オレンジ,,JP
Apple,Orange,EN,EN,blue,アップル,オレンジ,JP,JP
③「ファイル」→「名前を付けて保存」で保存するファイル名を「カードリスト名.csv」のようにします。
例
くだもの.csv
※アプリに取り込まれると、カードリスト「くだもの」が作成されます。
④わかりやすい場所に「保存」します。
(Macの場合)
①Spotlightで「テキストエディット」を検索・起動します。
②メニューの「フォーマット」→「標準テキストにする」を選択します。
③以下の様に「,(カンマ)」区切りでデータを記入します。
表のテキスト,裏のテキスト,表の再生言語※1,裏の再生言語※1,カードの色※2
※1 英語はEN,日本語はJPと記載 他の言語はこちら
※2 カードの色は "green"(緑)、"yellow"(黄色)、"blue"(青)、"purple"(紫)、"red"(赤)
※3 カードの色は省略できます。
※4 カンマの数は、一行あたり3個(色を初略した場合)か4個です。
例
Apple,りんご,EN,JP,green
オレンジ,Orange,JP,EN,blue
Car,車,EN,JP
★有料版では、読み上げ用のデータを設定することができます。(ver 2.5より)
表のテキスト,裏のテキスト,表の再生言語,裏の再生言語,カードの色,表カードの読み上げ用のテキスト,裏カードの読み上げ用テキスト,表の再生言語,裏の再生言語
※1読み上げ用テキストは、表裏どちらか片方のみの設定でも構いませんが、その場合でもカンマは必要です。
※2 カンマの数は、一行あたり8個です。
例
Apple,りんご,EN,JP,green,アップル,,JP,
オレンジ,Orange,JP,EN,blue,,オレンジ,,JP
Apple,Orange,EN,EN,blue,アップル,オレンジ,JP,JP
④閉じるボタンを押すと、ファイル名の入力画面になります。保存するファイル名を「カードリスト名.csv」のようにします。
例
くだもの.csv
※アプリに取り込まれると、カードリスト「くだもの」が作成されます。
⑤わかりやすい場所に「保存」します。

STEP2. iTunesを使いiPhoneに転送
※Ver 1.6より、他のアプリからCSVファイルを取り込むことができるようになりました。
作成したCSVファイルをDropboxやGoogle Drive、Onedrive等に保存し、「別のアプリで開くで」
単語帳を選択して下さい。
①パソコンやMacにiPhoneを接続し、iTunesを起動します。

②しばらくするとツールバーの上部にiPhoneが表示されるので、iPhoneをクリックし、ツールバーで「App」を選択します。

③ウインドウの下端までスクロールして、「ファイル共有」の下の「単語帳」をクリックします。
④「単語帳の書類」リストに、作成したCSVファイルをドラッグ&ドロップで追加します。(あるいは「追加」ボタンを使います)
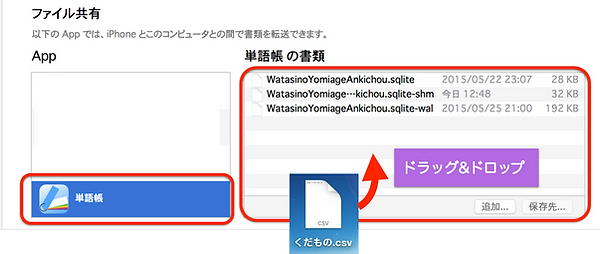
STEP3. アプリのメニューから取り込み
①「わたしの読み上げ単語帳」アプリを起動し、「グループの編集」メニューを選択します。
②CVSファイルの取り込み確認が表示されるので、OKを押すと、CSVファイルのデータがカードリストとして追加されます。




